Pokazywaliśmy ostatnio, jak ręcznie instalować mody do Fallouta 4. Na szczęście nie musicie już instalować modów w ten sposób - Nexus Mod Manager, jeden z popularniejszych programów do instalacji modyfikacji, został wzbogacony o obsługę Fallouta 4. Jak zatem instalować mody za pomocą Nexus Mod Managera?

Jak wspominałem już w poprzednim artykule o ręcznej instalacji modów, taki sposób instalowania modyfikacji nie jest zalecany w przypadku gier od Bethesdy. Wrzucanie plików "na ślepo" do folderu "Data" w katalogu z grą jest - na dłuższą metę - przepisem na porażkę. Mody często modyfikują te same pliki i instalując "jeden mod na drugi" nie mamy potem możliwości skutecznego odinstalowania jednego z nich, gdyż ich pliki już są wymieszane. Jak zatem poprawnie instalować mody do Fallouta 4?
Należy wykorzystać menedżer modów, a aktualnie najlepszą propozycją jest Nexus Mod Manager. Zaletą menedżera modów jest to, że w przypadku, gdy jeden mod chce nadpisać pliki z innego moda, Nexus Mod Manager robi odpowiednie kopie starszych plików i zapamiętuje, które mody wchodziły z sobą w konflikty. Dzięki temu odinstalowanie jednego z nich nie jest problematyczne, gdyż menedżer modów automatycznie odseparuje pliki od siebie i przywróci te, które zostały wcześniej zastąpione. Poza tym mamy większą kontrolę nad tym, co znajduje się w folderze "Data", a sama instalacja jest znacznie bezpieczniejsza.
Krok 1: Włącz obsługę modów w Fallout 4
Najpierw musimy w plikach ".ini" gry Fallout 4 wprowadzić jedną zmianę, dzięki której modyfikacje będą mogły być ładowane. W tym celu przechodzimy do menu Start i wchodzimy do katalogu "Dokumenty" (Moje dokumenty).
W katalogu z dokumentami przechodzimy do folderu "My Games/Fallout 4". Interesują nas tu dwa pliki:
- Fallout4.ini
- Fallout4Prefs.ini
Otwieramy najpierw plik Fallout4Prefs.ini, a następnie wyszukujemy sekcję [Launcher]. Dopisujemy w niej nową linię:
bEnableFileSelection=1
Jeśli już mamy taką opcję, ale jest ustawiona na "0", to należy zmienić jej wartość na "1".
Następnie otwieramy plik Fallout4.ini. W tym miejscu wyszukujemy sekcji [Archive], gdzie znajdziemy poniższą linię:
sResourceDataDirsFinal=STRINGS
Musimy do niej dopisać po przecinku listy folderów, które mają być odczytywane przez mody. Aby wam ułatwić sprawę, wklejamy poniżej gotowy przykład, jak ten wpis powinien wyglądać. Wystarczy, że zastąpicie istniejący wpis tym poniżej:
sResourceDataDirsFinal=STRINGS\, TEXTURES\, MUSIC\, SOUND\, INTERFACE\, MESHES\, PROGRAMS\, MATERIALS\, LODSETTINGS\, VIS\, MISC\, SCRIPTS\, SHADERSFX\
Zapisujemy zmiany w obu plikach ".ini". Fallout 4 jest już gotowy na instalację modów.
Krok 2: Instalacja programu Nexus Mod Manager
Nexus Mod Manager to oficjalny menedżer modów, wydane przez serwis NexusMods, na którym znajdziecie setki tysięcy modyfikacji do poprzednich Falloutów, do Skyrima, Wiedźmina i wielu innych gier. Stąd też będziemy pobierać modyfikacje do Fallouta 4.
Pobieramy najnowszą wersję programu, a następnie ją instalujemy. Program możemy zainstalować w dowolnym katalogu. Następnie uruchamiamy program - przy pierwszym uruchomieniu wyświetli się ekran wyszukiwania zainstalowanych gier.
Możemy poczekać, aż Nexus Mod Manager sam znajdzie wszystkie kompatybilne gry lub możemy wcisnąć czerwony przycisk krzyżyka przy tytułach, których nie posiadamy, a następnie samemu wskazać ścieżkę do Fallouta 4 i potwierdzić ją zielonym przyciskiem.
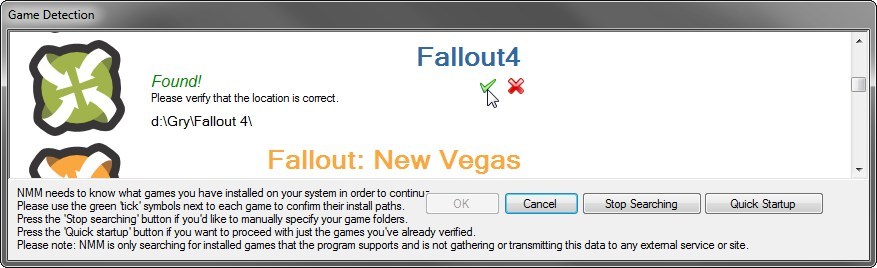
Gdy już program znajdzie ścieżki do zainstalowanych gier, to następnie zapyta nas, którą grę chcemy aktualnie obsługiwać i wyświetli się główny interfejs instalacji i aktywacji modów. NMM zapyta nas także, czy chcemy utworzyć domyślne kategorie modów zgodne z tymi, co jest w serwisie NexusMods. Przydaje się to przy instalacji b. dużej ilości modów - w praktyce lista modów jest czytelniejsza bez podziału na kategorię, więc osobiście zalecam kliknąć przycisk "No".
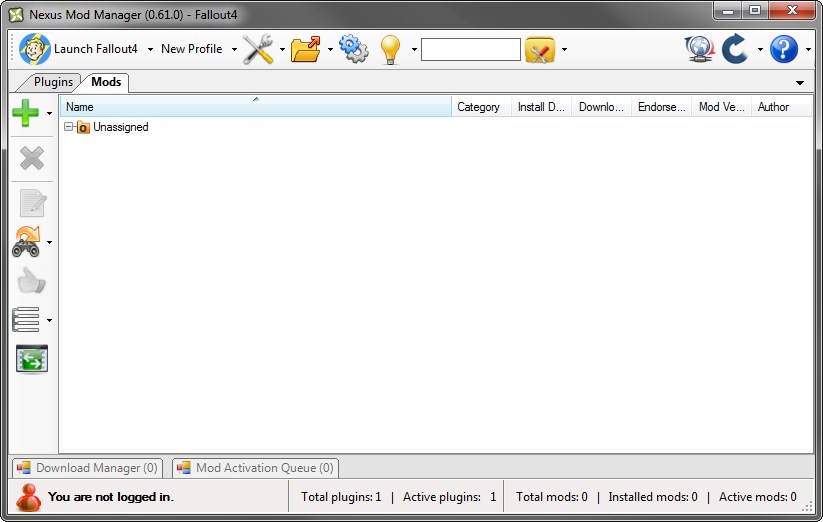
Krok 3: Pobieranie i instalowanie modów za pomocą Nexus Mod Manager
Gdy program Nexus Mod Manager jest już zainstalowany i skonfigurowany pod Fallouta 4, to reszta jest bardzo łatwa.
Przejdź do strony z modami do Fallout 4
Wyszukujemy w serwisie Fallout 4 Nexus moda, który nas interesuje, a następnie przechodzimy do zakładki "Downloads" i klikamy tam przycisk "Download with Manager".
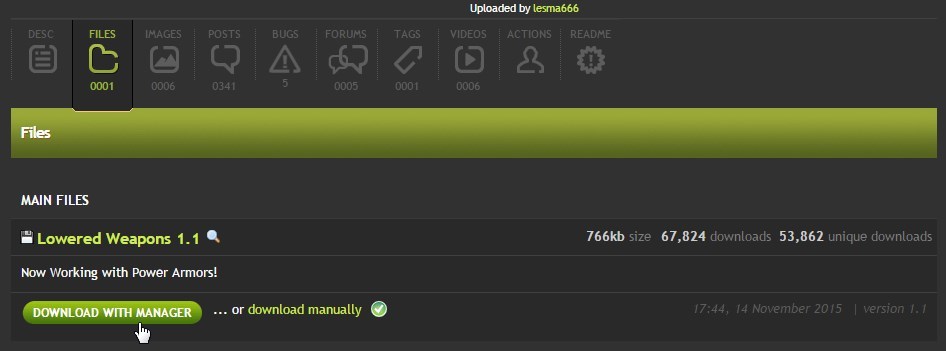
Nexus Mod Manager wychwyci link i rozpocznie automatyczne pobieranie modyfikacji. Przy pierwszym pobieraniu wyświetli się także prośba o zalogowanie - wpisujemy swój login oraz hasło z serwisu Nexus. Rejestracja w NexusMods jest darmowa - serwis oferuje pakiety premium, ale nie musimy z nich korzystać, możemy zarejestrować całkowicie darmowe konto.
Po pobraniu modyfikacja wyświetli się na liście w zakładce "Mods". Domyślnie wyświetla się ona w szarym kolorze - oznacza to, że mod został tylko pobrany, ale nie jest jeszcze zainstalowany.
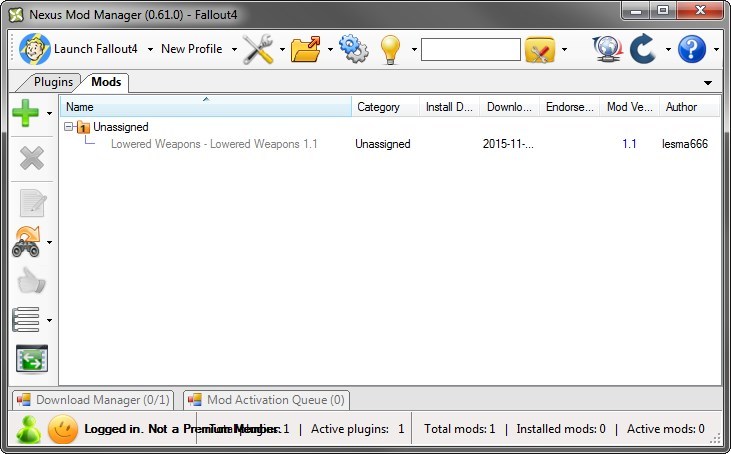
Aby go zainstalować, należy kliknąć w niego dwukrotnie lewym przyciskiem myszy.
Modyfikacja zostanie zainstalowana i wyświetli się obok niej zielona ikona, która informuje, że mod jest zainstalowany poprawnie. Zielona ikona będzie wyświetlać się obok każdego moda, który jest zainstalowany.
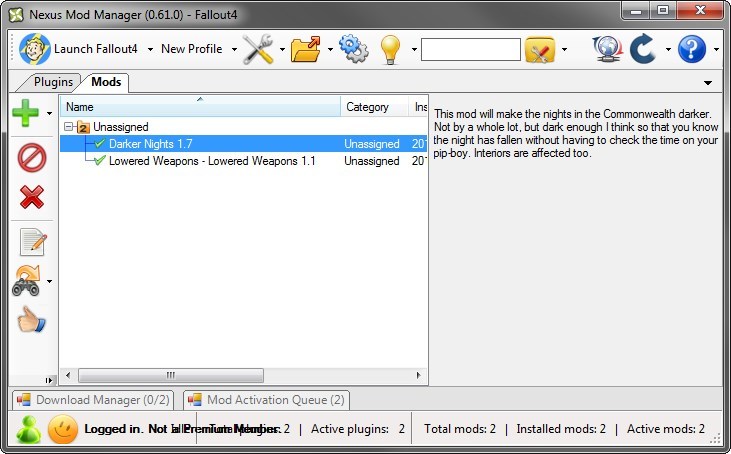
Niektóre mody posiadają dodatkowe opcje przy instalacji. Przykładowo, instalując moda Darker Nights (sprawia, że noce są ciemniejsze) wyświetlone zostanie okienko, w którym możemy wybrać poziom jasności w nocy - w takim wypadku wystarczy zaznaczyć wybraną opcję i kliknąć Finish.
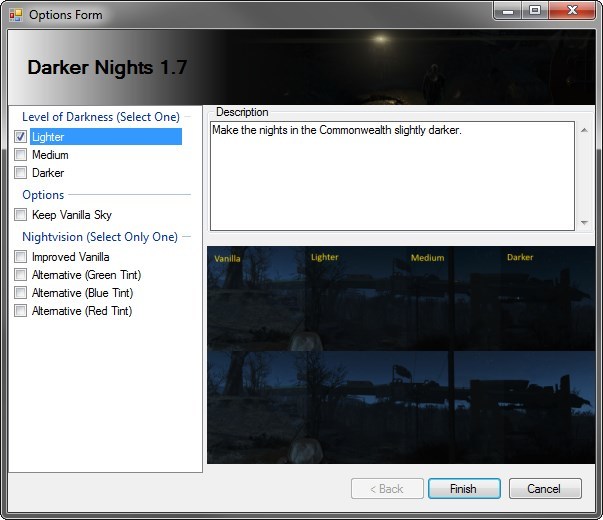
Gdy zainstalujemy już wybrane mody, to wystarczy, że uruchomimy grę. Możemy to zrobić bezpośrednio z poziomu programu Nexus Mod Manager - w górnym lewym rogu znajdziemy przycisk "Launch Fallout 4". Nie musimy jednak uruchamiać gry za każdym razem z poziomu menedżera modów - możemy korzystać w tym celu tradycyjnie ze Steama.
Jeśli zechcemy odinstalować mody, to również możemy to zrobić za pomocą Nexus Mod Manager. Wystarczy go uruchomić, wejść do zakładki "Mods", a następnie dwukrotnie kliknąć w zainstalowanego moda. Zostanie on odinstalowany i wyświetli się na liście z czerwonym krzyżykiem - oznacza to, że modyfikacja została odinstalowana i nie będzie już dostępna w grze.
