Ekran odwrócił się do góry nogami? A może zmieniła się orientacja na pionową i obraz jest odwrócony o 90 stopni? Da się to na szczęście łatwo naprawić za pomocą ustawień karty graficznej i obrazu. Zobacz, jak naprawić odwrócony ekran w Windows.
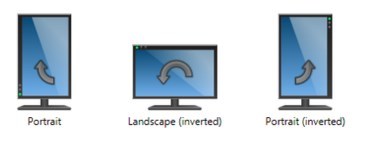
Może się nam zdarzyć, że w laptopie lub na komputerze zmieniona zostanie przypadkiem orientacja ekranu. Efektem będzie odwrócony obraz np. do góry nogami lub o 90 stopni. Znalezienie samemu odpowiedniej opcji na tak odwróconym ekranie może być znacznie utrudnione, dlatego pokażemy wam, jak można w prosty sposób przywrócić normalną orientację ekranu. Można to zrobić za pomocą ustawień rozdzielczości w systemie Windows lub za pomocą opcji sterownika graficznego Intel, NVIDIA lub AMD.
Sposób 1 - Zmiana rotacji ekranu za pomocą ustawień rozdzielczości w Windows
W Windowsie 7, 8 lub 8.1 wystarczy wejść do ustawień rozdzielczości. Aby to zrobić, klikamy prawym przyciskiem myszy na Pulpicie, a następnie wybieramy opcję "Rozdzielczość ekranu".
Znajdziemy tu standardowe ustawienia rozdzielczości i wielu monitorów. Nas interesuje opcje "Orientacja". Domyślnie powinna być ustawiona do pozycji "Pozioma". Jeśli ekran mamy odwrócony do góry nogami lub o 90 stopni, to orientacja mogła zostać przypadkowo zmieniona na pionową lub poziomo odwróconą. Wystarczy ją zmienić ponownie na "Pozioma" i kliknąć "Zastosuj".
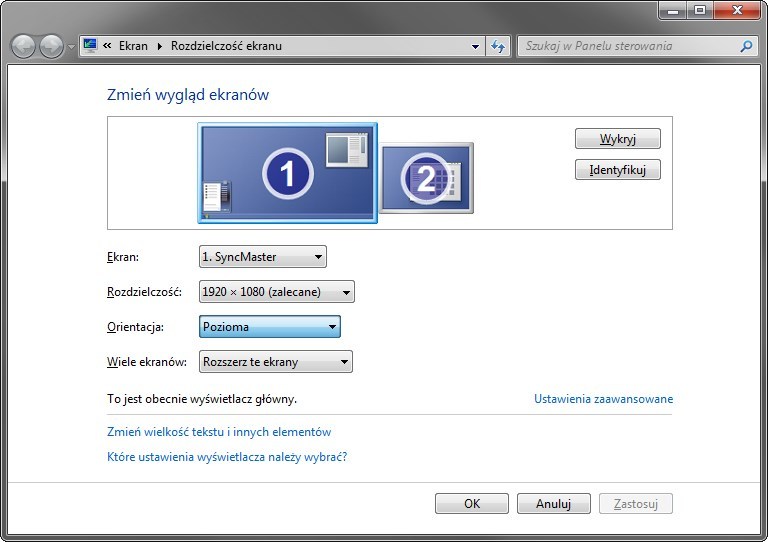
W Windowsie 10 opcja ta jest schowana w innym miejscu. Musimy kliknąć w menu Start, a następnie wybrać nowe "Ustawienia". W menu ustawień przechodzimy do sekcji "System", a następnie z lewej strony wybieramy zakładkę "Ekran". Po prawej stronie znajdziemy pole "Orientacja", w którym możemy zmieniać ustawienia tak samo, jak w Windowsie 7 i 8. Upewniamy się, że zaznaczona jest opcja "Pozioma" i klikamy "Zastosuj".
Sposób 2 - Zmiana rotacji ekranu za pomocą opcji graficznych Intel
Jeśli mamy laptopa ze zintegrowanym układem graficznym Intel, to możemy sprawdzić jego opcje. W tym celu klikamy prawym przyciskiem myszy na Pulpicie, a następnie rozwijamy sekcję "Opcje grafiki". Powinny być tu opcję związane z obracaniem ekranu.
Jeśli ich nie ma, to zamiast rozwijać menu "Opcje grafiki", należy kliknąć w menu kontekstowym Pulpitu na opcję "Właściwości grafiki...". W nowym oknie powinno wyświetlić się okno ustawień graficznych Intela.
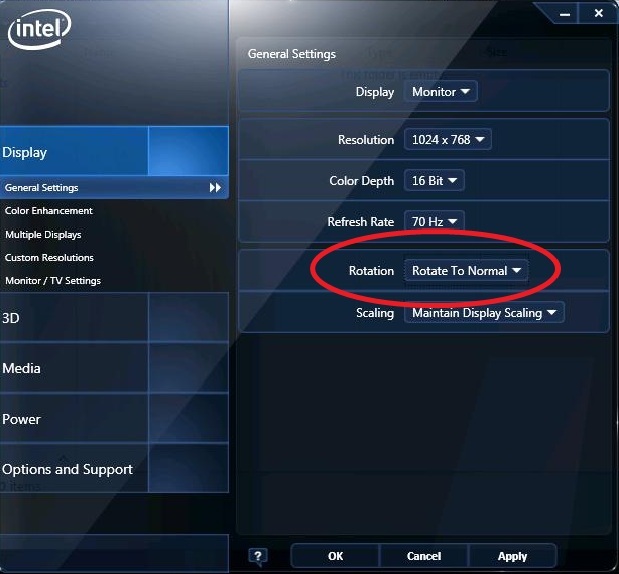
W opcjach wyszukujemy ustawień orientacji ekranu. Jeśli mamy opcje Intela po angielsku, to powinny być dostępne pod nazwą "Rotation". Wybieramy wtedy opcję "Rotate to normal" i klikamy OK.
Sposób 3 - Zmiana orientacji ekranu w ustawieniach NVIDIA Control Panel
Jeśli mamy kartę graficzną firmy NVIDIA, to klikamy prawym przyciskiem myszy na Pulpicie, a następnie wybieramy "Panel sterowania NVIDIA".
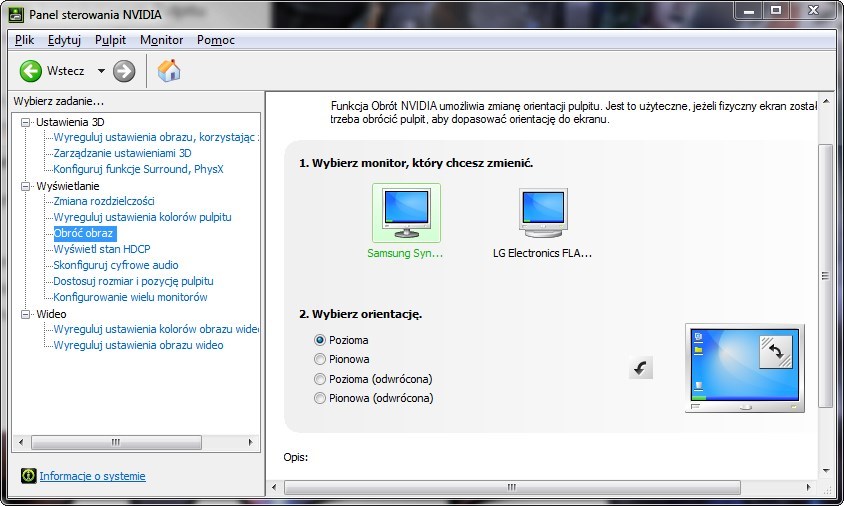
W nowym oknie wybieramy z menu bocznego zakładkę "Obróć obraz". Po prawej stronie wyświetlone zostaną ustawienia orientacji ekranu, gdzie możemy wybrać orientację poziomą (standardową), pionową lub orientacje odwrócone do góry nogami. Upewniamy się, że zaznaczona jest opcja "Pozioma" i potwierdzamy zmianę ustawień.
Sposób 4 - Zmiana orientacji ekranu w ustawieniach AMD
Tu sytuacja jest podobna, jak w przypadku kart graficznych NVIDIA. Musimy kliknąć prawym przyciskiem myszy na Pulpicie, a następnie przejść do panelu AMD poprzez kliknięcie w menu kontekstowym w opcję Catalyst Control Center.
Następnie w nowym oknie wyszukujemy w menu bocznym opcji odwracania obrazu. Jeśli menu mamy po angielsku, to opcja ta jest dostępna w zakładce "Common Display Tasks > Rotate desktop".
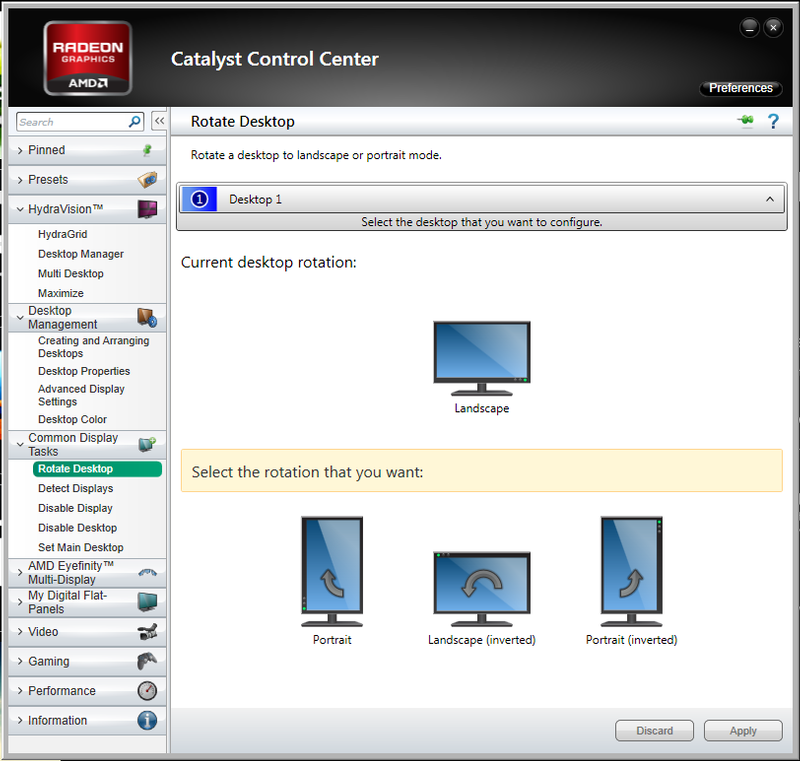
Po wybraniu tej opcji możemy dostosować ustawienia odwracania ekranu po prawej stronie, wybierając odpowiednią orientację. Aby ekran wyświetlał się normalnie, należy wybrać standardową, panoramiczną (poziomą) orientację ekranu.
