Windows 10 jest już dostępny do pobrania, ale sporo osób obawia się, że nowy system Microsoftu zachowuje się... niezbyt uczciwie w stosunku do użytkownika. Skąd obawy o szpiegowanie w Windowsie 10 i co możemy zrobić, aby poczuć się bezpieczniej?
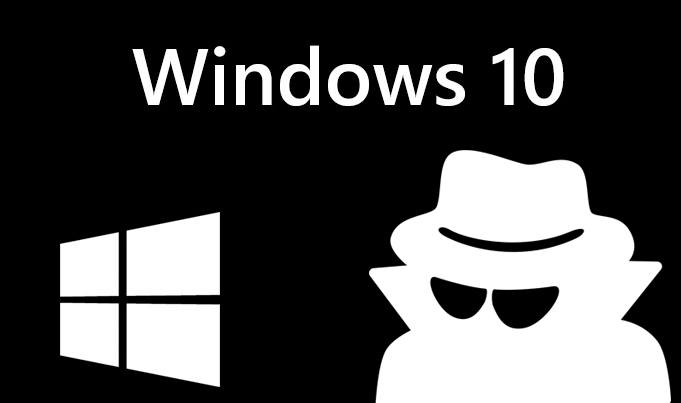
Windows 10 jest pod sporym ostrzałem negatywnych opinii, które związane są z brakiem ochrony prywatności. Zarzuca się Microsoftowi, że stara się wyłudzić od nas tyle danych, ile to tylko możliwe. Microsoft faktycznie w Windowsie 10 zaimplementował sporo mechanizmów, które zbierały dane o użytkownikach, trzeba jednak zaznaczyć jedną rzecz - te mechanizmy dotyczyły przede wszystkim Windowsa w wersji Technical Preview / Insider Preview i były/są wymagane w procesie tworzenia systemu, aby wyeliminować problemy testerów.
Wersja stabilna Windowsa 10 pozbawiona jest takich dodatków, jednak wciąż w systemie są ustawienia, które wśród niektórych osób mogą budzić obawy lub wątpliwości. Microsoft tworzy dla użytkownika unikatowe ID i na podstawie zebranych danych (np. z wyszukiwarki Bing) ulepsza wyświetlanie reklam poprzez ich personalizację (standard, który znamy z Google).
Jeśli używamy jakiś funkcji mowy (lub Cortany w amerykańskiej wersji), to Microsoft może użyć tych danych, aby oferować autokorektę. W Windowsie znajdziemy też funkcje i aplikacje bazujące na lokalizacji, więc jeśli odpowiednie ustawienia są włączone, to poszczególne aplikacje (np. Pogoda) mogą automatycznie sprawdzać nasze położenie.
Oprócz tego Windows synchronizuje z chmury ustawienia systemu na podstawie poprzednich instalacji, a sam Microsoft może zbierać np. statystyki odnośnie zużycia danych transferowych, zainstalowanych programów czy konfiguracji systemu. Na szczęście sprawa jest prosta - praktycznie wszystkie te rzeczy, które wymieniliśmy, użytkownik może wyłączyć za pomocą ustawień.
Zwiększamy prywatność w Windows 10
Zebraliśmy zestaw porad, dzięki którym będziecie mogli ograniczyć Microsoftowi dostęp do waszych danych.
Większość ustawień prywatności możemy dostosować już na początkowych etapach konfiguracji Windowsa 10, tuż po pierwszym uruchomieniu. Gdy wyświetli się ekran startowy z konfiguracją i komunikatem "Szybsza praca", to NIE wybieramy "Użyj ustawień ekspresowych", tylko klikamy po lewej stronie w odnośnik "Dostosuj ustawienia".
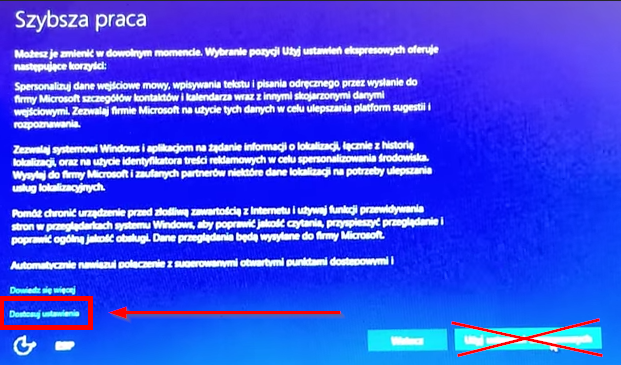
Pojawi się lista dostępnych przełączników, za pomocą których możemy np. wyłączyć wysyłanie raportów o błędach do Microsoftu czy udostępnianie swoich danych. Zasada jest prosta - wyłączamy wszystko, chyba, że coś jest nam po prostu potrzebne.
Jeśli jednak użyliście ustawień ekspresowych, to nic nie szkodzi - wszystkie ustawienia prywatności możemy nadal dostosować w innym miejscu. Przechodzimy do menu Start, a następnie wybieramy "Ustawienia" i udajemy się do sekcji "Prywatność".
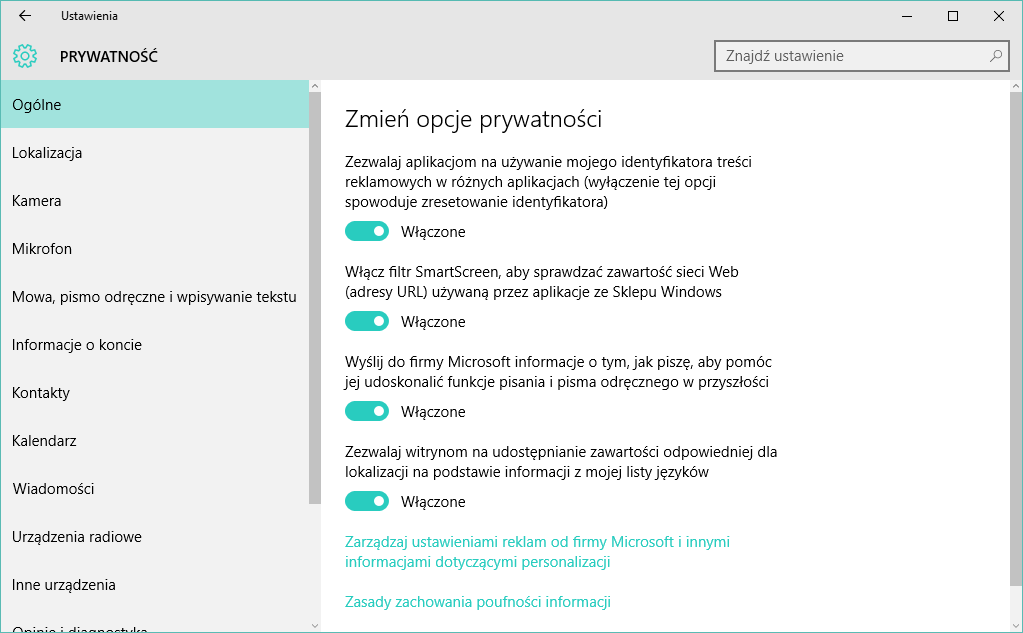
Wyświetlone zostaną opcje związane ze wszystkim, co ma coś wspólnego z prywatnością. Znajdziemy tu opcje związane ze zbieraniem informacji na potrzeby personalizacji reklam, zbieranie, informacji o tym, jak piszemy, by ulepszyć narzędzia mowy, a także wiele, wiele innych. Tu również zasada jest taka sama, jak wyżej - wyłączamy wszystko, z każdej zakładki po lewej stronie, chyba, że coś jest nam ewidentnie potrzebne.
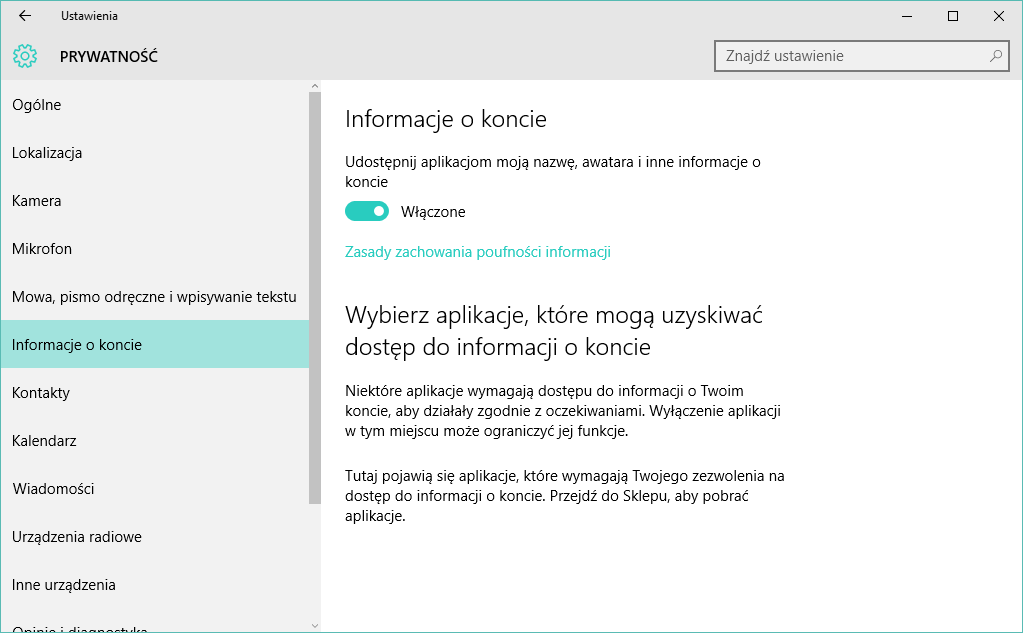
Jeśli zależy nam na prywatności, to zalecamy utworzenie konta lokalnego w Windowsie 10. Dzięki temu nie będziemy musieli logować się za pomocą konta Microsoft w domenie @outlook.com. To również może zostać wykonane podczas instalacji, ale jeśli zalogowaliśmy się już z kontem Microsoft, to i tak możemy przełączyć się na konto lokalne w Windows 10.
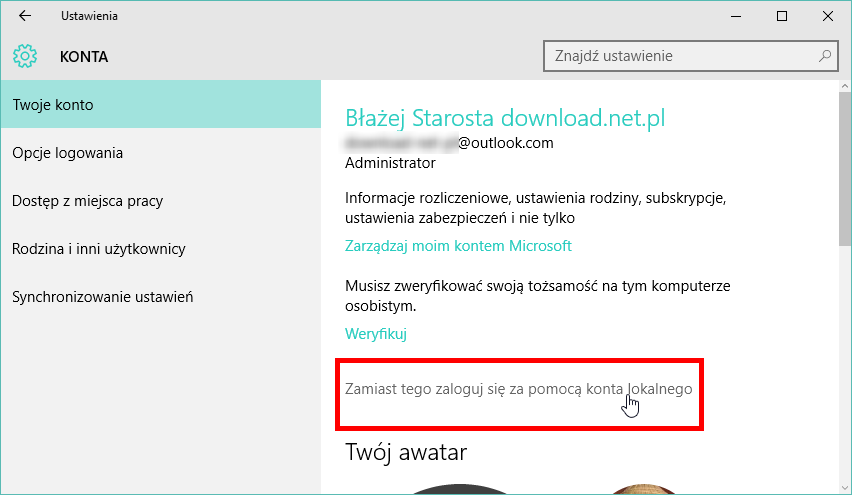
Zmodyfikuj plik hosts, aby zablokować połączenia od Microsoftu
Plik hosts odpowiada za przekierowywanie połączeń - odpowiednio go modyfikując możemy zablokować jakiekolwiek połączenia z Microsoftem. Dzięki temu nawet jeśli system sam w sobie zbiera jakieś informacje, to plik hosts zablokuje ich wysłanie. Plik hosts znajduje się w poniższej ścieżce:
C:\Windows\System32\Drivers\Etc\
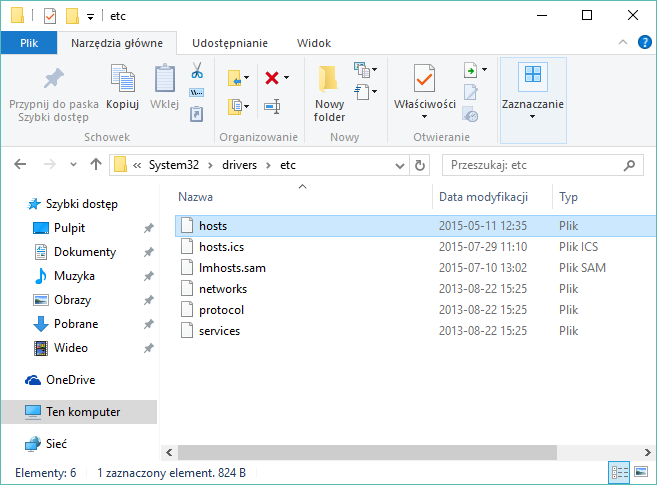
Wchodzimy do tego folderu i szukamy pliku hosts. Jest to plik systemowy i aby go wyedytować, musimy przejąć go na własność (stać się jego właścicielem), by mieć odpowiednie uprawnienia. Możemy to zrobić za pomocą właściwości pliku lub skorzystać z niewielkiego dodatku, który pozwala przejmować pliki na własność jednym kliknięciem myszy.
Gdy staniemy się właścicielami pliku hosts, to wystarczy kliknąć w niego prawym przyciskiem, a następnie z menu "Otwórz za pomocą" wybrać edycję pliku przy użyciu Notatnika. Na samym dole dopisujemy poniższy fragment:
127.0.0.1 vortex.data.microsoft.com 127.0.0.1 vortex-win.data.microsoft.com 127.0.0.1 telecommand.telemetry.microsoft.com 127.0.0.1 telecommand.telemetry.microsoft.com.nsatc.net 127.0.0.1 oca.telemetry.microsoft.com 127.0.0.1 oca.telemetry.microsoft.com.nsatc.net 127.0.0.1 sqm.telemetry.microsoft.com 127.0.0.1 sqm.telemetry.microsoft.com.nsatc.net 127.0.0.1 watson.telemetry.microsoft.com 127.0.0.1 watson.telemetry.microsoft.com.nsatc.net 127.0.0.1 redir.metaservices.microsoft.com 127.0.0.1 choice.microsoft.com 127.0.0.1 choice.microsoft.com.nsatc.net 127.0.0.1 df.telemetry.microsoft.com 127.0.0.1 reports.wes.df.telemetry.microsoft.com 127.0.0.1 services.wes.df.telemetry.microsoft.com 127.0.0.1 sqm.df.telemetry.microsoft.com 127.0.0.1 telemetry.microsoft.com 127.0.0.1 watson.ppe.telemetry.microsoft.com 127.0.0.1 telemetry.appex.bing.net 127.0.0.1 telemetry.urs.microsoft.com 127.0.0.1 telemetry.appex.bing.net:443 127.0.0.1 settings-sandbox.data.microsoft.com 127.0.0.1 vortex-sandbox.data.microsoft.com
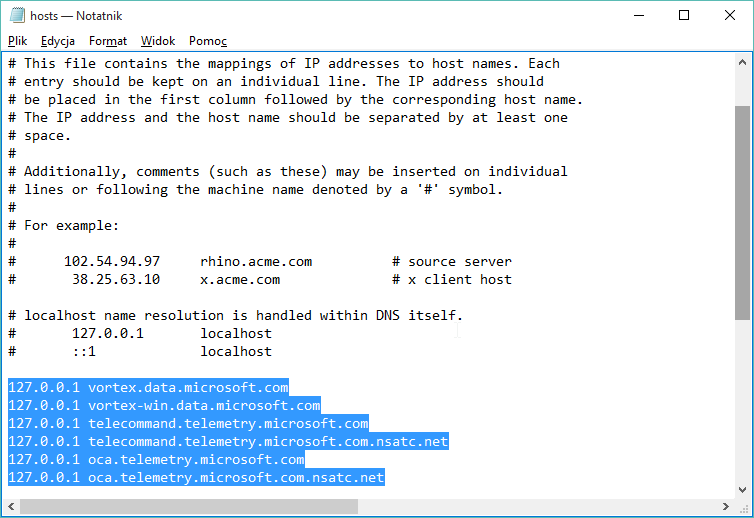
Zapisujemy zmiany w pliku, a następnie restartujemy komputer. Po ponownym uruchomieniu będą blokowane wszelkie połączenia z Microsoftem, które mogą skutkować wysyłaniem danych do firmy.
