Masz problem z ikoną Wi-Fi w Windowsie 10? Jesteś pewien, że karta sieciowa poprawnie działa w komputerze, ale w zasobniku systemowym nie wyświetla się ikona Wi-Fi i nie możesz wybrać sieci bezprzewodowej, do której się podłączyć? Zobacz, jak to rozwiązać.
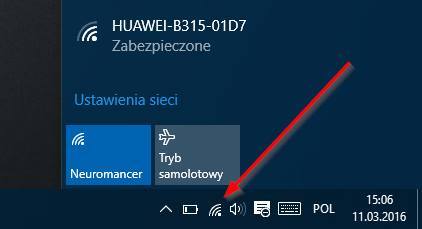
Ikona sieci bezprzewodowych może zniknąć z paska zadań w Windowsie 10, co jest dość problematyczne. Nawet jeśli łączymy się automatycznie z siecią Wi-Fi i ikona ta wydaje się być niepotrzebna, to na dłuższą metę brak ikonki sieci może być denerwujący. Zwłaszcza, gdy zechcemy połączyć się z nową siecią lub mieć wgląd w stan połączenia. Są różne przyczyny tego, że ikona jest niewidoczna. Zobaczmy, co możemy zrobić, aby to naprawić.
Sposób #1 – Sprawdź, czy ikona Wi-Fi nie została ukryta
Bardzo prosta sprawa, ale często zdarza się, że to przeoczymy. Ikony z obszaru powiadomień Windowsa 10 możemy przemieszczać i tyczy się to również ikony dźwięku oraz ikony sieci. Mogliśmy przypadkiem przeciągnąć ikonę i teraz jest ona ukryta.
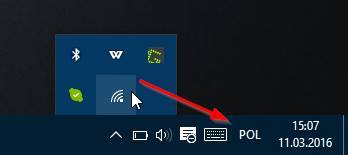
Kliknij w ikonę strzałki, aby rozwinąć listę wszystkich ikonek z obszaru powiadomień. Jeśli w nowym okienku ikona Wi-Fi wyświetla się wśród innych ikon zasobnika, to wystarczy ją chwycić i przytrzymać lewym przyciskiem myszy, a następnie przeciągnąć i upuścić w stare miejsce obok zegara.
Sposób #2 – Sprawdź, czy ikona nie została całkowicie wyłączona
Ikona mogła również zostać całkowicie wyłączona z paska zadań. Aby to sprawdzić, należy wejść do ustawień (menu Start > Ustawienia), a następnie udać się do zakładki „System > Powiadomienia i akcje”.
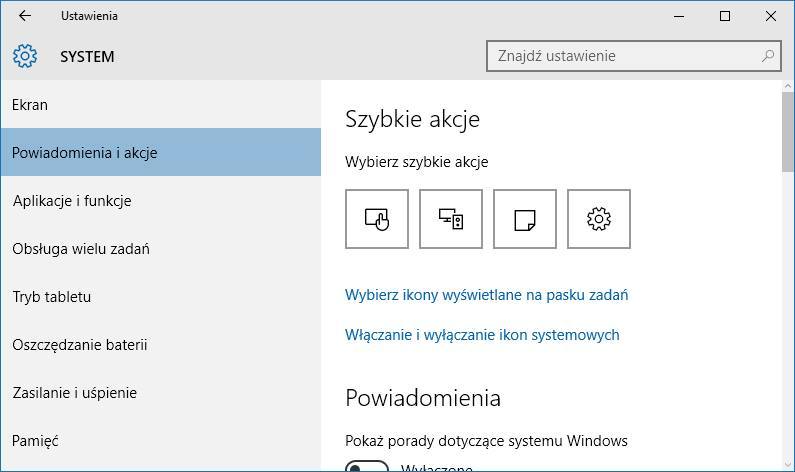
Po prawej stronie znajdziemy ikony szybkich akcji z panelu powiadomień. Poniżej znajdziemy odnośnik o nazwie „Włączanie i wyłączanie ikon systemowych” - klikamy go. Pojawi się teraz nowe okno, w którym możemy kontrolować wyświetlanie poszczególnych ikon z obszaru powiadomień.
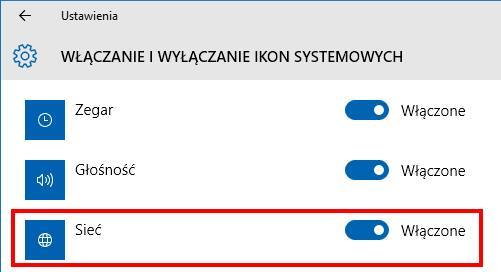
Wyszukaj na liście pozycję o nazwie „Sieć” i upewnij się, że przełącznik jest ustawiony w pozycji „Włączone”. Następnie cofnij się do poprzedniego ekranu ustawień i tym razem kliknij w odnośnik „Wybierz ikony wyświetlane na pasku zadań”. Znajdź na liście pozycję „Sieć” i również upewnij się, że jest ona włączona.
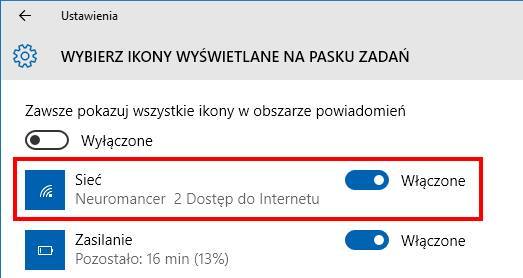
Sposób #3 – Upewnij się, że twoja karta sieciowa Wi-Fi jest włączona
Ikona Wi-Fi znika również wtedy, gdy nasza karta sieci bezprzewodowych jest wyłączona. W takim wypadku ikona zastępowana jest przez ikonę sieci lokalnej (kablowej), która wygląda zupełnie inaczej. Jeśli karta Wi-Fi jest wyłączona, to klasyczna ikona Wi-Fi z trzema słupkami nie będzie widoczna.
Wejdź do menu Start, a następnie wyszukaj „Panel sterowania” i go uruchom. Następnie przejdź do „Sieć i Internet > Centrum sieci i udostępniania” i z menu bocznego po lewej stronie wybierz opcję „Zmień ustawienia karty sieciowej”. Wyświetli się lista wszystkich kart sieciowych (LAN i WLAN) w komputerze / laptopie. Upewnij się, że karta Wi-Fi jest włączona. Jeśli ikona jest szara, to należy kliknąć na kartę prawym przyciskiem myszy i wybrać „Włącz”.
Jeśli posiadasz laptopa, to sprawdź także, czy przełącznik Wi-Fi na obudowie laptopa nie został przestawiony do pozycji wyłączonej. Jeśli tak się stało, to przełącz go, aby uruchomić kartę sieciową Wi-Fi.
Sposób #4 – Sprawdź, czy ikona nie została zablokowana przez Edytor lokalnych zasad grupy (tylko Windows 10 Pro oraz Enterprise)
Ostatnią metodą jest sprawdzenie, czy ikona nie została całkowicie zablokowana. Wykorzystamy w tym celu Edytor lokalnych zasad grupy. Opcja ta działa w Windowsach z edycji Professional oraz Enterprise.
Wciśnij kombinację klawiszy Windows + R, a następnie w nowym oknie wpisz komendę gpedit.msc i potwierdź ją przyciskiem Enter. Wyświetli się okno Edytora lokalnych zasad grupy. Rozwijając foldery po lewej stronie przejdź do następującej ścieżki:
Konfiguracja użytkownika > Szablony administracyjne > Menu Start i pasek zadań
Zaznacz klucz „Menu Start i pasek zadań”, a następnie po prawej stronie wyszukaj pozycji o nazwie „Usuń ikonę sieci”.
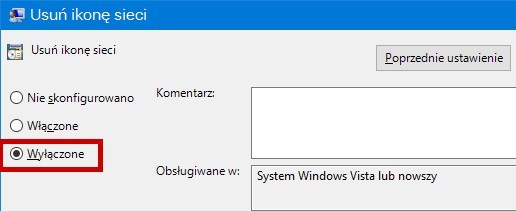
Kliknij w nią dwukrotnie, aby wyświetlić szczegóły tej zasady. W nowym oknie zaznacz pole „Wyłączone”, aby upewnić się, że opcja „usunięcia ikony sieci” jest wyłączona. Potwierdź zmiany przyciskiem OK.
