Często korzystasz z trybu prywatnego w przeglądarce internetowej? Nie lubisz, jak zapisywana jest historia odwiedzonych stron? Nie chcesz, by były zapisywane hasła czy pola formularzy? W takim razie zobacz, jak automatycznie uruchamiać przeglądarkę w trybie prywatnych / incognito.
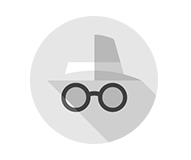
Tryb prywatny w przeglądarce sprawia, że żadne informacje o przeglądanych stronach nie są nigdzie zapisywane. Żadnej historii odwiedzonych stron, żadnych zapamiętanych haseł, zero autouzupełniania formularzy. Zazwyczaj z trybu tego korzystamy sporadycznie, ale jeśli używacie go bardzo często, to możecie się w całości na niego przełączyć. Wystarczy ustawić przeglądarkę w taki sposób, aby od razu po uruchomieniu przechodziła w tryb incognito.
1. Google Chrome
W przeglądarce Chrome można to zrobić w prosty sposób za pomocą skrótu. Wystarczy go wyedytować i dopisać jedną linijkę, która sprawi, że przeglądarka od razu otworzy się w trybie incognito.
Pierwszym krokiem jest wejście do właściwości skrótu. Jeśli skrót mamy na Pulpicie, to wystarczy kliknąć w niego prawym przyciskiem myszy i wybrać „Właściwości”. Jeśli jednak skrót mamy przypięty do paska zadań, to najpierw należy zamknąć przeglądarkę, a następnie wcisnąć i przytrzymać Shift na klawiaturze, a dopiero potem kliknąć prawym przyciskiem myszy na ikonie Chrome i wybrać „Właściwości”.
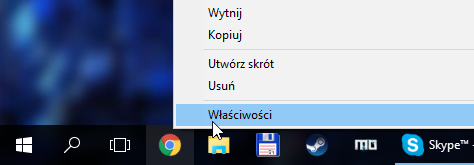
W nowym oknie pojawią się opcje skrótu. W polu „Element docelowy” musimy na samym końcu dopisać poniższą wartość:
-incognito
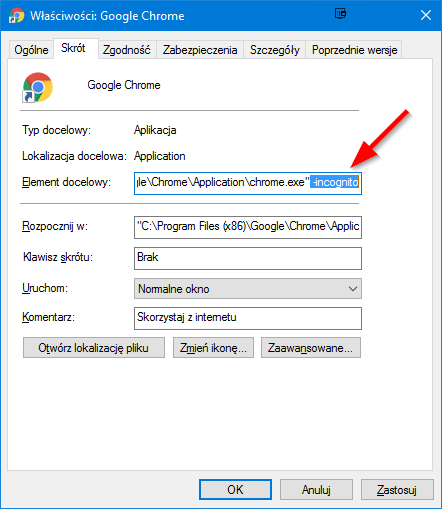
Po wszystkim klikamy OK, aby zapisać zmiany. Teraz, gdy uruchomimy przeglądarkę za pomocą tego skrótu, to automatycznie włączy się ona w trybie prywatnym.
2. Opera
W Operze również możemy uzyskać podobny efekt. W tym celu przechodzimy do ustawień skrótu na Pulpicie do Opery. Podobnie jak w przypadku Chrome, jeśli skrót jest na Pulpicie, to wystarczy kliknąć w niego prawym przyciskiem myszy i wejść do „Właściwości”. Jeśli skrót jest przypięty do paska zadań, to najpierw trzeba przytrzymać Shift na klawiaturze i dopiero potem kliknąć prawym przyciskiem myszy na ikonie.
W polu „Element docelowy” należy dopisać poniższą wartość, tuż za ścieżką do pliku „.exe”:
--private
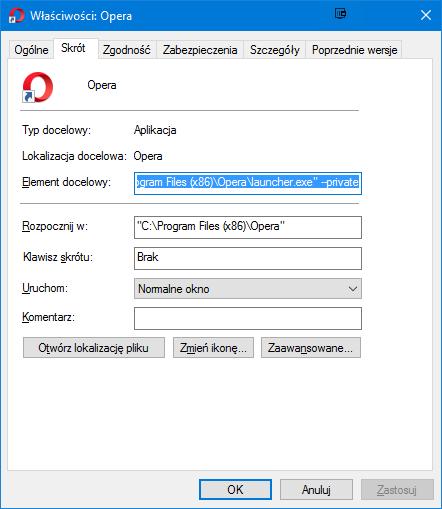
Zapisujemy zmiany w ustawieniach skrótu. Po uruchomieniu przeglądarki ujrzymy ekran „Przeglądanie prywatne”, informujący nas o tym, że przeglądarka od razu włączyła się w trybie niezapisującym danych przeglądania.
3. Firefox
W Firefox odpowiednią opcję znajdziemy w zaawansowanych ustawieniach przeglądarki. Aby z nich skorzystać, należy najpierw uruchomić przeglądarkę tradycyjnie, a następnie w polu adresu wpisać poniższą komendę:
about:config
Wyświetli się ekran informujący o tym, że zmiana ustawień może powodować problemy – klikamy w przycisk „Zachowam ostrożność, obiecuję!”.
Pojawi się lista wszystkich zaawansowanych opcji. Na samej górze wpisujemy w wyszukiwarce poniższą linijkę, aby szybko znaleźć potrzebną nam opcję:
browser.privatebrowsing.autostart
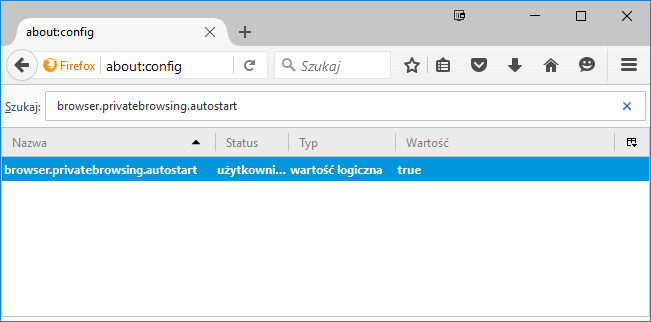
Odpowiada ona za automatyczne uruchamianie Firefoksa w trybie prywatnym. Gdy zostanie wyświetlona, to zauważymy, że ma ona wartość „False”. Klikamy w nią dwukrotnie lewym przyciskiem myszy, aby przełączyć wartość na „True”. Po wszystkim zamykamy przeglądarkę i uruchamiamy ją ponownie – od tej pory będzie uruchamiać się automatycznie w trybie prywatnym.
4. Internet Explorer
W przeglądarce Internet Explorer także możliwe jest ustawienie automatycznego uruchamiania w trybie prywatnym. Podobnie jak w przypadku Chrome i Opery możemy to zrobić za pomocą skrótu na Pulpicie lub na pasku zadań.
Klikamy prawym przyciskiem myszy na skrócie na Pulpicie do Internet Explorer i wchodzimy do Właściwości. Jeśli skrót jest na pasku zadań, to przed kliknięciem prawym przyciskiem myszy należy przytrzymać klawisz Shift, aby wyświetlone zostało menu „Właściwości”.
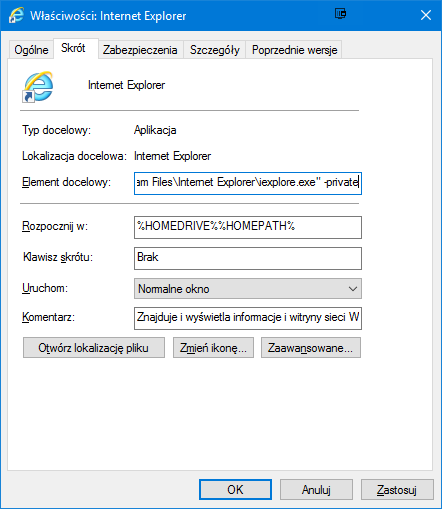
W opcjach skrótu zwracamy uwagę na pole „Element docelowy”, gdzie znajduje się ścieżka do pliku „.exe” odpowiedzialnego za uruchamianie Internet Explorer. Na samym końcu dopisujemy poniższą wartość:
-private
Zapisujemy zmiany przyciskiem OK. Po uruchomieniu przeglądarki zostanie ona od razu wywołania w trybie „InPrivate”
