Chcesz utrzymać porządek na dysku i na bieżąco automatycznie oczyszczać komputer ze zbędnych danych, takich jak pliki tymczasowe? Możesz ustawić popularny program Ccleaner do oczyszczania systemu w taki sposób, aby automatycznie uruchamiał się raz w tygodniu przy użyciu systemowego harmonogramu.
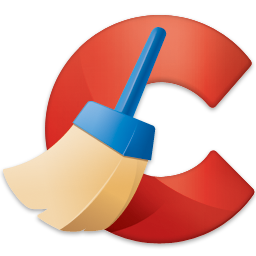
CCleaner jest jednym z najlepszych narzędzi do oczyszczania dysku z niepotrzebnych danych, które tylko zajmują miejsce. Możemy w ten sposób zarówno odzyskać nieco miejsca na dysku jak i przyśpieszyć działanie systemu.
Nie każdy jednak pamięta, aby z programu korzystać co jakiś czas i na bieżąco oczyszczać dysk i optymalizować system. I tu z pomocą przychodzi Harmonogram zadań – możemy ustawić zadanie, które samodzielnie będzie włączać Ccleanera w trybie automatycznym każdego tygodnia.
Automatyczne oczyszczanie Ccleanerem
Stworzenie nowego zadania jest całkiem proste, musimy jednak pamiętać, aby dopisać odpowiedni argument sprawiający, że oczyszczanie odbędzie się automatycznie, bez ingerencji użytkownika.
1. Najpierw musimy uruchomić Harmonogram zadań. W tym celu włączamy menu Start / ekran startowy i wyszukujemy frazy „Zaplanuj zadania”.
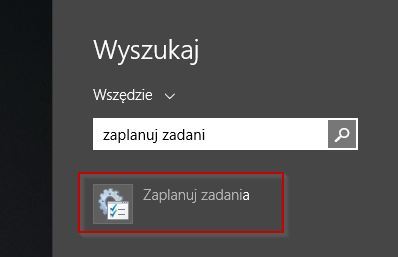
2. Uruchamiamy znaleziony element. Wyświetli się okno harmonogramu zadań. Po prawej stronie wybieramy „Utwórz zadanie podstawowe”.
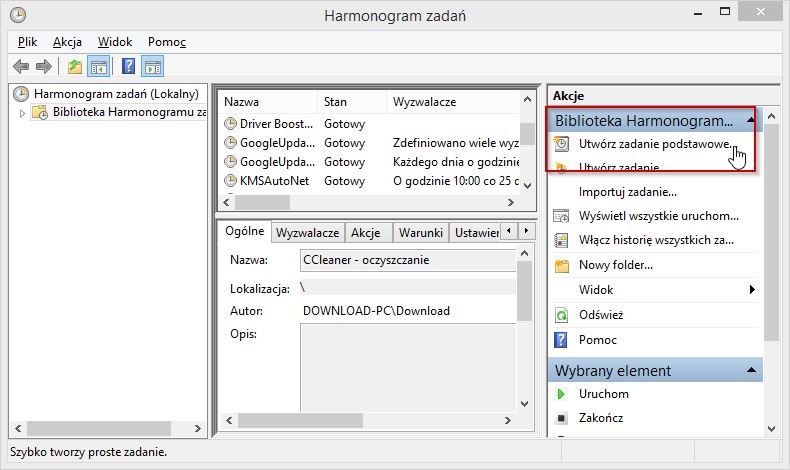
3. Wyświetli się kreator, w którym musimy przejść przez kilka kroków tworzenia zadania. Najpierw nadajemy jakąś nazwę np. „Ccleaner – oczyszczanie”. Opis może być pusty. Klikamy „Dalej”.
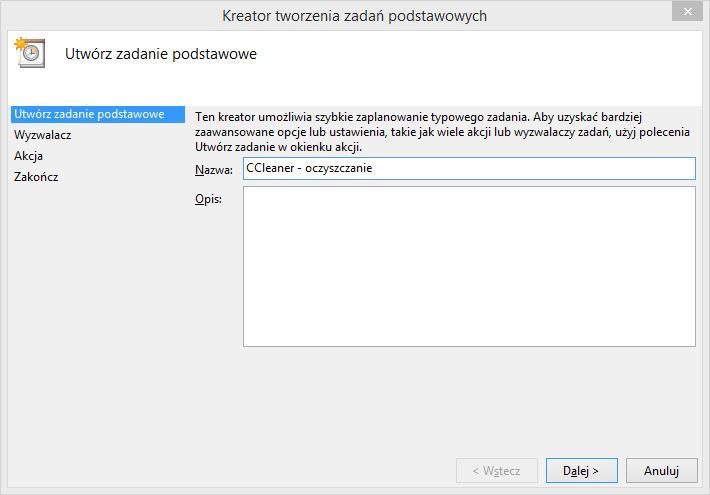
4. W kolejnym kroku wybieramy, kiedy ma być uruchamiane nasze zadanie. Zaznaczamy opcję „Cotygodniowo” i klikamy „Dalej”.
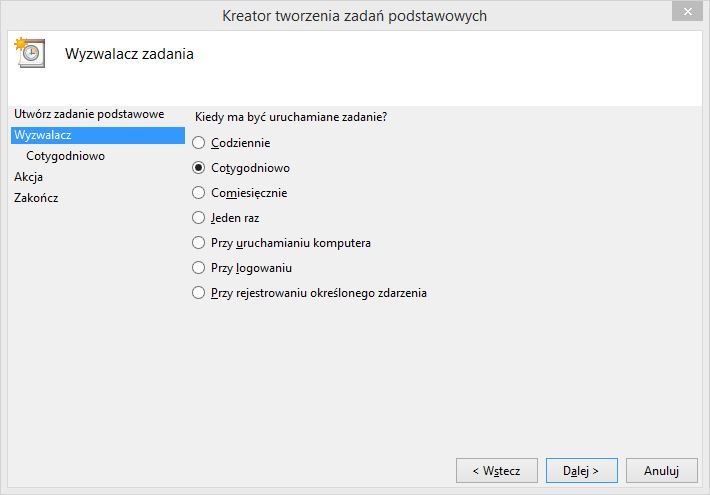
5. W tym kroku możemy uściślić, kiedy ma dojść do pierwszego uruchomienia zadania, a także w jaki dokładnie dzień tygodnia i o której godzinie zadanie ma być uruchamiane później. Możemy np. ustawić każdy poniedziałek o godz. 18:00.
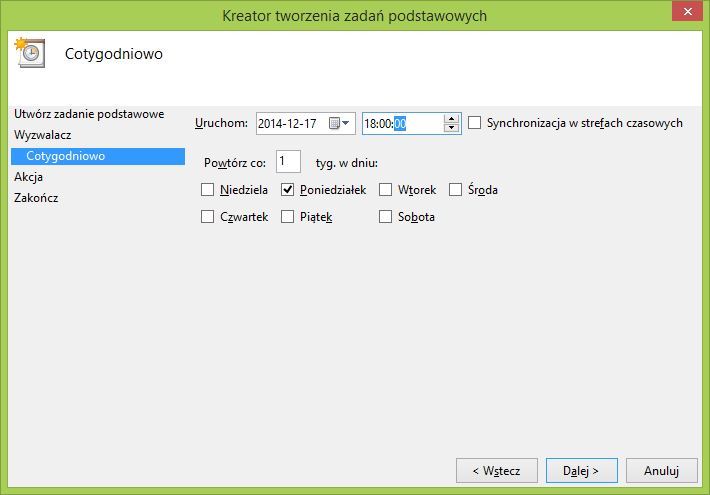
6. Następny krok to wybór rodzaju zadania – zaznaczamy opcję „Uruchom program” i klikamy „Dalej”.
Musimy uściślić, jaki program uruchomić i dopisać argument. W polu „Program/skrypt” wskazujemy plik Ccleaner.exe lub „CCleaner64.exe” (dla wersji 64-bit) w folderze z zainstalowanym programem. Powinien znajdować się w katalogu „Program Files” na dysku C.
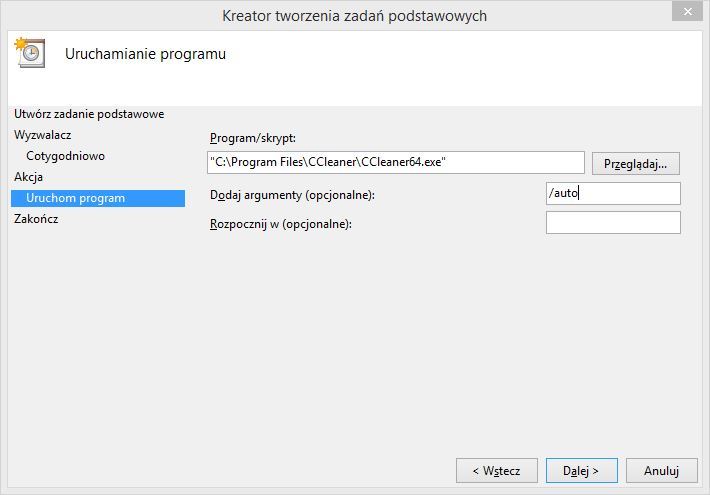
Zanim klikniemy dalej, dopisujemy argument w polu „Dodaj argumenty (opcjonalne)”. Wpisujemy w polu obok „/auto” (bez cudzysłowów). Dzięki temu aplikacja uruchomi oczyszczanie w trybie automatycznym.
7. Po wszystkim klikamy „Dalej” i potwierdzamy utworzenie zadania przyciskiem „Zakończ”.
Zadanie jest gotowe i teraz będzie uruchamiać się cotygodniowo o wybranej przez nas godzinie. Nie musimy już niczego zmieniać ani ustawiać.
Jeżeli zechcemy je w przyszłości usunąć, to wystarczy otworzyć okno Harmonogramu zadań, a następnie wyszukać na liście zadań (środkowa kolumna) utworzonej przez nas pozycji. Możemy ją usunąć z listy tradycyjnie, czyli zaznaczając i wciskając klawisz Delete na klawiaturze.
