W dzisiejszym poradniku chcielibyśmy skupić się na bardzo ciekawej, choć często pomijanej funkcji, która nosi nazwę AssistiveTouch, a dostępna jest w smartfonach iPhone oraz tabletach iPad. Jest to rozwiązanie, które pozwala na szybki dostęp do przydanych funkcji w mobilnym urządzeniu. Zobaczmy, jak można łatwo spersonalizować ustawienia tego asystenta.
Tłumacząc dosłownie, AssistiveTouch to nic innego jak "asystent dotykowy", czyli narzędzie, które przede wszystkim pozwala nam na szybkie i wygodne korzystanie z dodatkowych, acz przydatnych funkcji znanych z iPhone'a oraz iPada. Funkcje te na co dzień ukryte są w ustawieniach, Centrum sterowania, w powiadomieniach czy nawet systemowych aplikacjach iOS. Jednakowoż dzięki AssistiveTouch możemy je uruchamiać z poziomu ekranu głównego.
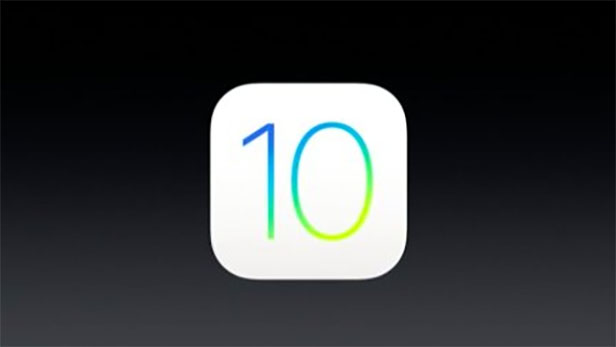
Co więcej, nie tylko z ekranu głównego, ale praktycznie z każdego miejsca w telefonie. Jeżeli można coś w iOS Apple'a nazwać widżetem, to właśnie AssistiveTouch jest czymś takim. Szybkim, łatwo osiągalnym panelem, który przyda się w każdej okazji. No i można go łatwo skonfigurować, a także dodać czy odjąć niektóre funkcje. Przejdźmy jednak do samego sposobu na włączenie, a później skonfigurowanie działania omawianego tutaj narzędzia. Nie jest to wcale takie trudne, jak by się mogło wydawać.
Jak uruchomić AssistiveTouch
Zacznijmy może od sposobu na włączanie i aktywowanie panelu AssistiveTouch w naszym telefonie czy też iPadzie. Funkcja AssistiveTouch dostępna jest mniej więcej od iOS 6, ale jeszcze lepiej sprawdza się w najnowszych wydaniach mobilnego systemu Apple'a.
Aby uruchomić podstawową wersję narzędzia AssistiveTouch w naszym urządzeniu, na samym początku przechodzimy do ekranu głównego. Następnie uruchamiamy aplikację Ustawienia, a dalej - przechodzimy do zakładki, która nosi nazwę "Ogólne". Tutaj odszukujemy kolejną zakładkę - "Dostępność". Po jej otwarciu wystarczy już tylko znaleźć zakładkę "AssistiveTouch".
A zatem pełna ścieżka dostępu do omawianej tutaj funkcji wygląda następująco:
Ustawienia > Ogólne > Dostępność > AssistiveTouch
Po otwarciu ostatniej zakładki, wystarczy już tylko na suwaku uruchomić omawianą przez nas funkcję. Będzie ona natychmiastowo dostępna. Uruchomi się na ekranie iPhone'a czy iPada panel z podstawowym widokiem elementów sterujących systemem iOS. W skład podstawowego widoku wchodzą następujące komponenty:
- Centrum powiadomień
- Urządzenie
- Własne
- Sterowanie głosowe
- Początek
- Centrum sterowania
Każdy z omawianych tutaj elementów odnosi się do konkretnej funkcji lub zestawu opcji w iPhonie lub iPadzie. A zatem, "Centrum powiadomień" uruchomi główny ekran z powiadomieniami z naszego telefonu. Z kolei Zakładka "Własne" przeniesie nas do zakładki, w ramach której możemy z listy dostępnych opcji wybrać własną i dodać ją do ekranu AssistiveTouch. Ciekawy jest też przycisk "Początek", który jest wirtualną wersją przycisku Home w iPhone'ach i iPadach.
Przejdźmy teraz do sposobu, w jaki możemy wprowadzić zmiany w naszym widoku przycisku AssistiveTouch w telefonach i tabletach firmy Apple.
Zmiana ustawień AssistiveTouch
W tym celu ponownie uruchamiamy aplikację Ustawienia, a następnie przechodzimy do ścieżki, gdzie znajduje się zakładka odpowiedzialna za włączanie i wyłączanie asystenta AssistiveTouch w urządzeniu.
Jak szybko zobaczymy, z poziomu wzmiankowanej zakładki możemy też wprowadzić niektóre zmiany. Są to m.in. "Dostosuj menu główne" oraz "Utwórz nowy gest". Pierwsza funkcja przeznaczona jest dla osób, które chciałyby zmienić układ ikon (a zatem i funkcji) dostępnych z poziomu głównego menu AssistiveTouch. Możemy też w ten sposób zmienić ich kolejność, czy też dodać nowe funkcje - z listy dostępnych rozwiązań. Oczywiście, liczba ogólna funkcji nie może się zmienić.
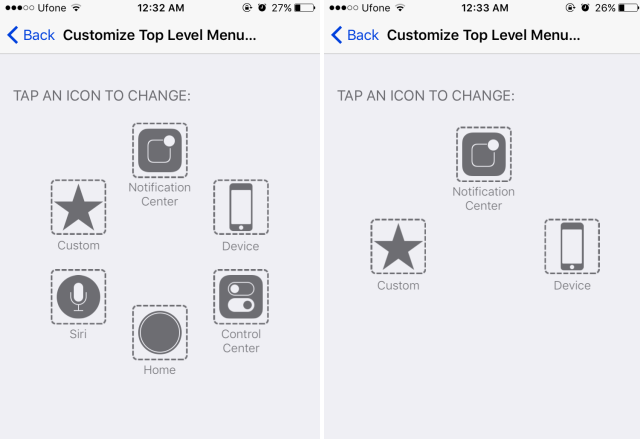
Funkcja druga, czyli "Utwórz nowy gest", zgodnie ze swoją nazwą pozwala na narysowanie na ekranie urządzenia nowego, własnego gestu. Może to być litera alfabetu, znak czy cokolwiek, co uznamy za ciekawe dla nas. Następnie z poziomu zakładki "AssistiveTouch" możemy wyedytować dany gest i przypisać do niego określone własności. Gest zostanie zapisany w ramach zakładki "Własne" w AssistiveTouch.
Warto dodać na zakończenie, że wszystkie zmiany są zapisywane automatycznie. Dzięki temu nie musimy uruchamiać ponownie telefonu czy wprowadzać dodatkowych rozwiązań. Zmieniony AssistiveTouch działa od razu tak, jak to sobie zaprojektowaliśmy z poziomu Ustawień w naszym urządzeniu.
