Nie wiesz, jak usunąć konto Google z Androida? A może próbujesz usunąć konto Google, ale system wyświetla komunikat, że należy w tym celu wykonać przywracanie ustawień fabrycznych? Pokazujemy kilka sposobów na usunięcia konta Google z telefonu.
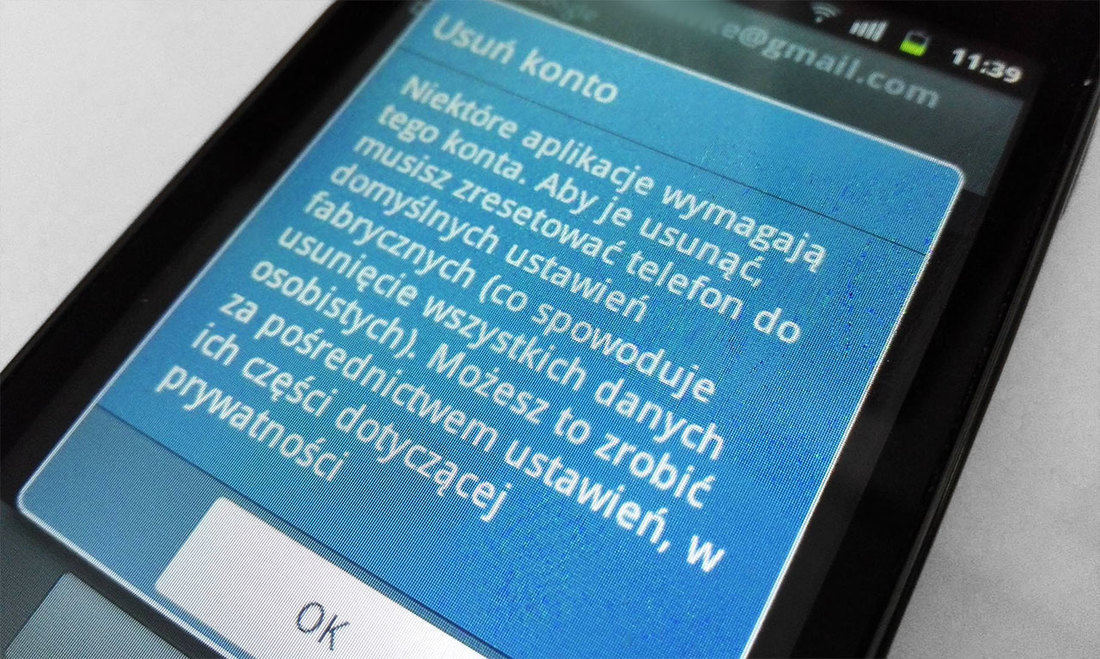
Usunięcie konta Google z Androida nie jest trudne, jednak dużo zależy od wersji systemu. W nowszych wersjach Androida (od 4.2.2 „Jelly Bean” w górę) wystarczy przejść do ustawień konta i skorzystać z opcji usuwania - konto zostanie usunięte bez żadnych problemów. Okazuje się jednak, że nie zawsze jest to takie proste. Starsze urządzenia z Androidem przy próbie usunięcia głównego konta Google wyświetlają komunikat, że nie da się tego zrobić bez przywrócenia telefonu do ustawień fabrycznych.
Urządzenia z Androidem 4.1 i starszymi (4.0, 2.3 itp.) mają pewną blokadę, która uniemożliwia usunięcie jedynego konta Google, na które jesteśmy zalogowani w telefonie. Wynika to z tego, że aplikacje używające konta Google (np. Sklep Play) nie mogą pozostać bez żadnego dostępu do logowania. Da się to jednak ominąć. Pokażemy zatem, jak usuwać konto Google w nowszych Androidach zwykłym sposobem, a także jak usunąć konto Google ze starszego telefonu, gdzie system nie chce na to pozwolić.
Metoda #1 – Standardowe usuwanie konta Google
Najpierw należy skorzystać ze zwykłej metody usuwania konta Google. Wchodzimy w Androidzie do aplikacji „Ustawienia”, a następnie wybieramy zakładkę „Konta”. Wyświetlą się tu wszystkie konta, na które jesteśmy zalogowani w systemie – będą tu konta Facebook, Whatsapp, Skype, a także konto Google.
Po wybraniu zakładki „Google” wyświetlą się wszystkie konta Gmail podpięte do naszego telefonu. Wybieramy konto, które chcemy usunąć i wchodzimy w jego szczegóły. Na samym dole ekranu znajdziemy przycisk synchronizacji, a także przycisk usuwania konta. Aby wylogować się z wybranego konta Google na Androidzie, należy dotknąć przycisku „Usuń konto”.
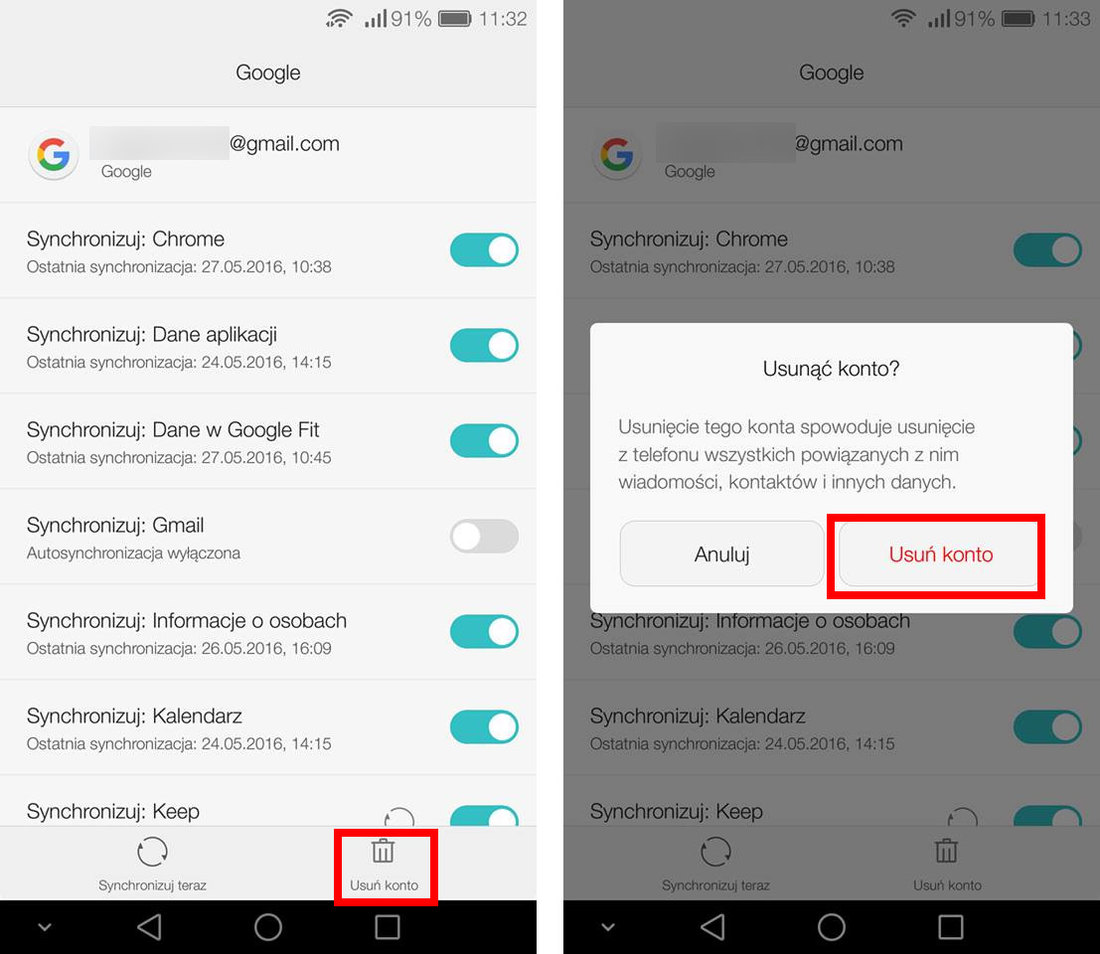
Konto Google zostanie usunięte z telefonu wraz ze wszystkimi zapamiętanymi danymi. Nie będziemy już zalogowani w Sklepie Play, w YouTube czy też w poczcie Gmail. Szybko, łatwo i bez problemu. Takie usunięcie konta Google jest niegroźne, nie ma żadnych skutków ubocznych i nie musimy resetować telefonu. Czasem jednak system ma problem z usunięciem konta Google i wyświetla komunikat o tym, że „aby usunąć konto, należy skorzystać z opcji przywracania systemu do ustawień fabrycznych”. Co z tym zrobić?
Metoda #2 – Usuwanie konta Google w starszych Androidach
Jak wspomniałem już wcześniej, starsze urządzenia z Androidem 2.3, 4.0 czy 4.1 mają pewną blokadę, która uniemożliwia usunięcie głównego (jedynego) konta Google w telefonie. Sklep Play oraz inne aplikacje korzystają z tego konta Google i – oficjalnie – jedynym sposobem na całkowite usunięcie konta z telefonu jest przywrócenie systemu do ustawień fabrycznych.
Oczywiście, jeśli nie zależy nam na danych, to faktycznie najprostszym sposobem jest przejście do sekcji „Ustawienia > Prywatność” i wybranie opcji „Ustawienia fabryczne”. Android zostanie zresetowany, wszystkie dane usunięte i telefon uruchomi się ponownie w takim stanie, w jakim go dostaliśmy od producenta (bez konta Google).
My jednak chcemy usunąć konto Google bez przywracania ustawień fabrycznych, zachowując swoje dane. Da się to zrobić, jednak potrzebny będzie root. Na szczęście problem ten dotyczy tylko starszych urządzeń, więc root nie będzie problemem – większość telefonów z Androidem 2.3, 4.0 lub 4.1 można zrootować za pomocą aplikacji Kingo Android Root, KingRoot lub Vroot. Wystarczy podłączyć je do komputera kablem USB, uruchomić program i kliknąć w ikonę rootowania w wybranym programie. Po chwili urządzenie będzie zrootowane. W razie wątpliwości skorzystaj z naszych poradników rootowania:
- Jak zrobić root na każdym Androidzie
- Dwie uniwersalne metody na root w Androidzie
- Root za pomocą aplikacji KingRoot
Kolejnym krokiem jest zainstalowanie aplikacji do przeglądania plików, która obsługuje roota i pozwala wyświetlać pliki systemowe. Dobrym przykładem jest aplikacja ES File Explorer, ale jeśli korzystacie z innego menedżera plików, którego lubicie, to możecie przy nim pozostać (zakładając, że umożliwia przeglądanie plików systemowych).
Pobierz ES File Explorer ze Sklepu Play
Uruchamiamy aplikację ES File Explorer, a następnie wysuwamy menu boczne z lewej strony. Na liście dostępnych opcji wyszukujemy „Root Explorer’. Włączamy tę opcję, aby dać sobie dostęp do plików systemowych. Jeśli wyświetli się komunikat od aplikacji SuperSU z zapytaniem, czy chcemy zezwolić na nadanie uprawnień, to wybieramy opcję „Zezwól”.
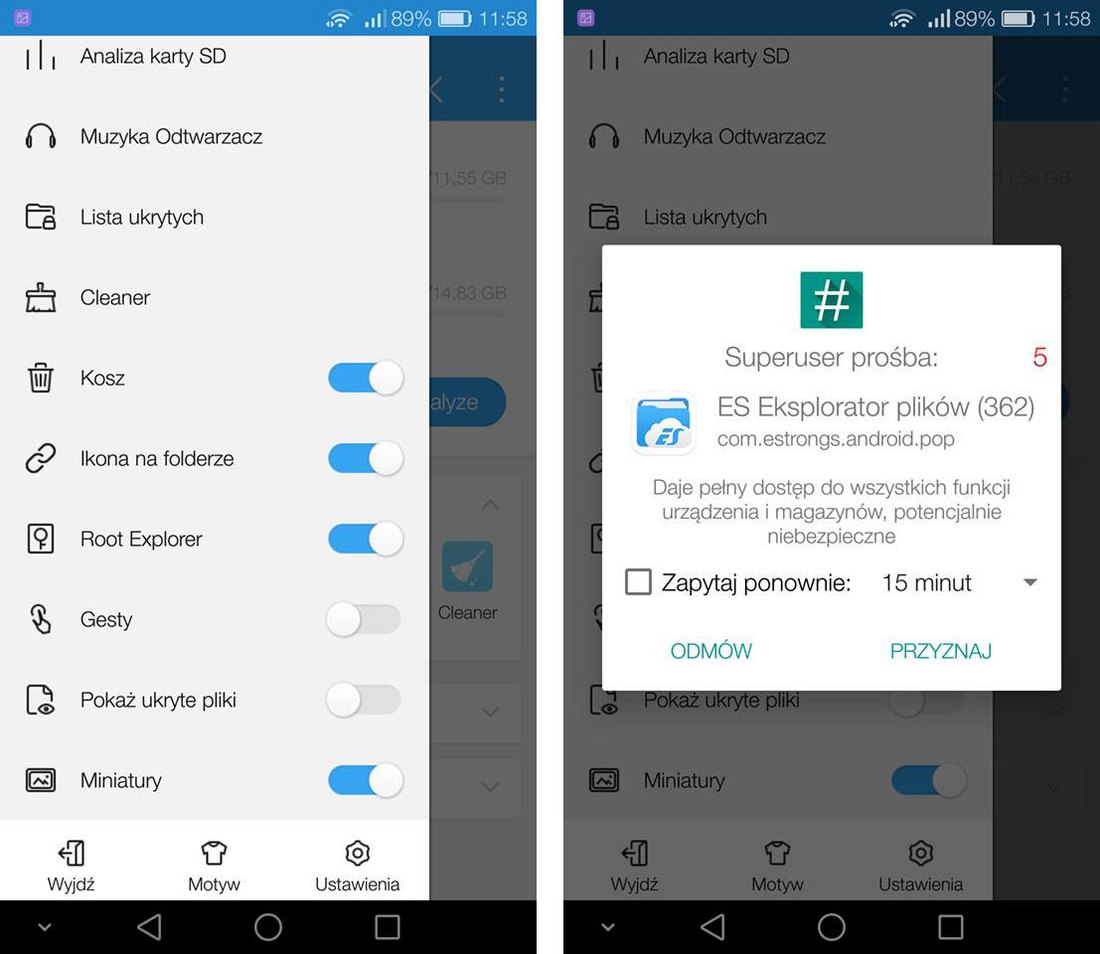
Mając uprawnienia roota możemy przeglądać pliki systemowe – w menu bocznym ES File Explorer rozwiń zakładkę „Lokalne” i wybierz „/ Urządzenie”. Pojawi się teraz główny folder systemowy Androida. Wejdź do folderu Data, a następnie do podkatalogu System.
Znajdziesz tu plik o nazwie „Accounts.db”. Przytrzymaj na nim palec, aby go zaznaczyć, a następnie z paska narzędzi wybierz ikonę kosza, aby go usunąć.
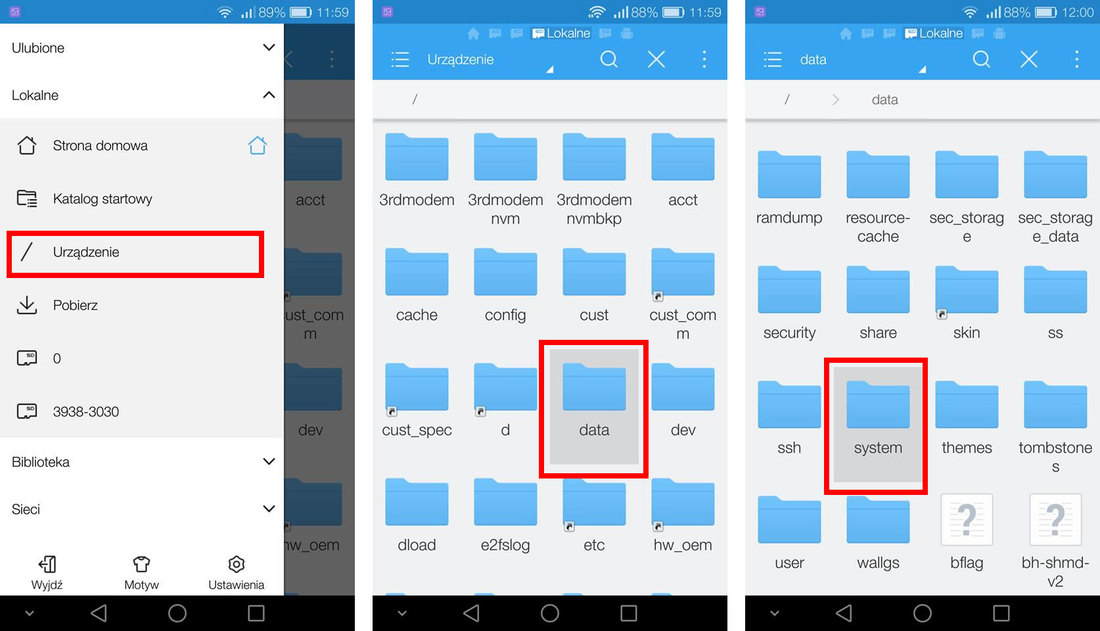
W tym pliku zapamiętane są wszystkie nasze konta, na które jesteśmy zalogowani w systemie. Usunięcie go sprawi, że zostaniemy wylogowani z naszego konta Google bez potrzeby przywracania ustawień fabrycznych. Po usunięciu pliku restartujemy telefon – po ponownym uruchomieniu zauważymy, że konto Google zostało usunięte z ustawień telefonu.
